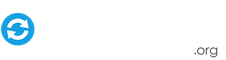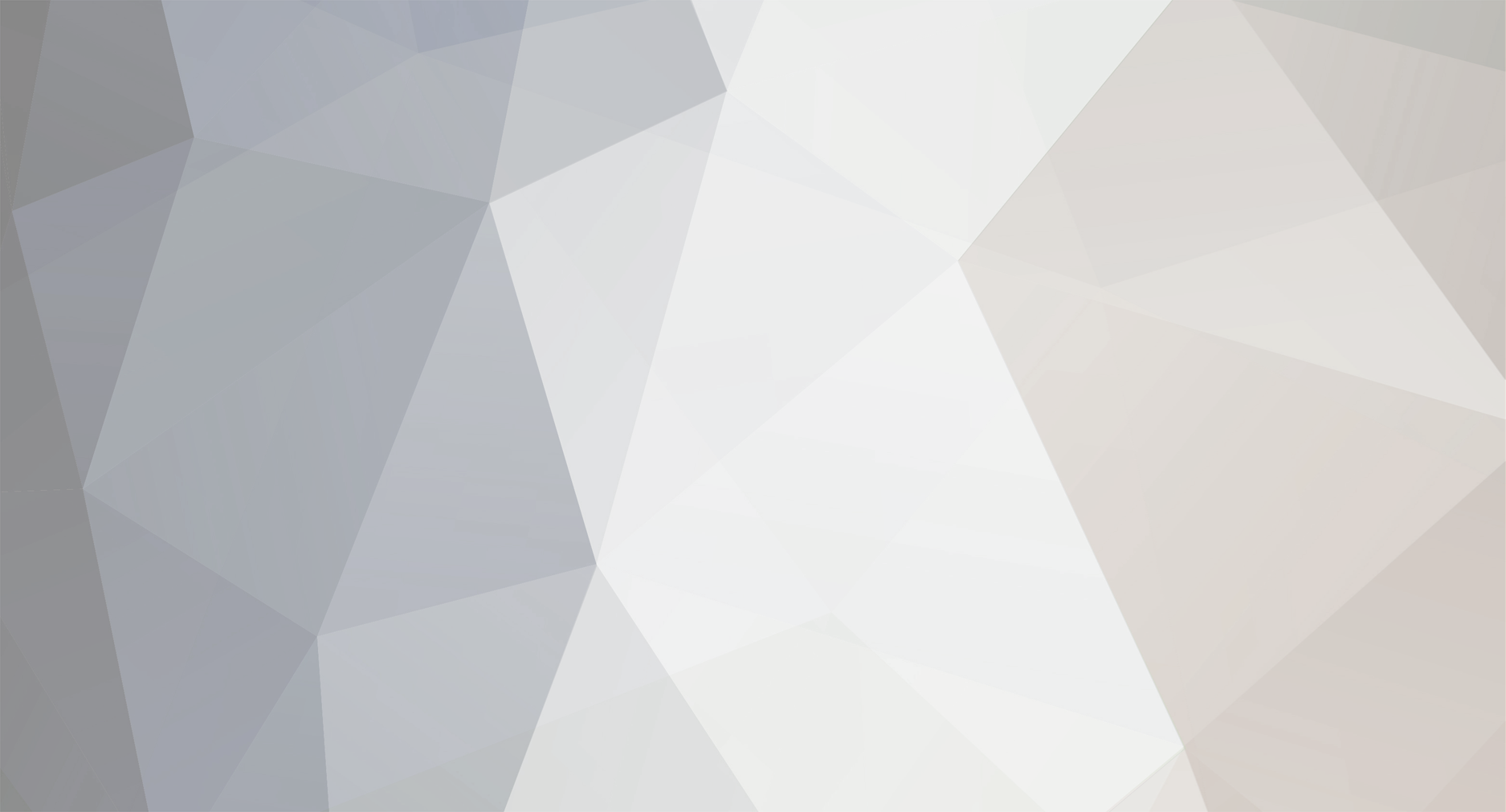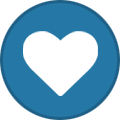-
Posts
1260 -
Joined
-
Last visited
-
Days Won
59
Content Type
Profiles
Forums
Events
Downloads
Store
Articles
Everything posted by RedDog
-
@patrickfx Would you please attach your GameEx.ini file from the CONFIG folder and log.txt from your LOG folder? From your questions, I am not sure you are using what I would call a standard setup. These two files will tell us some good information. What version of Mame are you using (in case it is not obvious in the GameEx.ini)? Also, could you clarify these questions: - What "background scrolling" are you referring to? Maybe post a pic? - Can you explain a little more about "why I change default mame to regulat Mame"? It is not clear what you are asking. Thank you.
-
You will be able to get the result you want, but the setup is a little unusual. GameEx is geared towards setting up emulators that run games via command line functionality (which most do)...but every so often someone asks how to set up a game list of stand alone PC games. This is the type of setup you will need, but it is very doable as long as each game has it's own executable. First of all, I suggest you go with the regular GameEx as it is much more configurable than GameEx Arcade. Create shortcuts to each game executable. Each one will need to be named differently. If they are the same, that adds some complexity. Stop and let me know if that is the case. Set the names of the links to whatever you want displayed in the game list. Place the links in a folder outside GameEx. Let's use C:\ArcadeProject\Links as an example. Next, run the Setup Wizard. The sections you will need to use are the Emulator Setup and Enable/Disable Features. Use the quick links on the left sidebar to get to them. In the Emulator Setup, we need to set up a sort of faux emulator. Choose an emulator number (probably #1 in your case). Set the Start Page Name to something cool. Set the Title Text to the same cool name. Set the Working Path to the main folder: C:\ArcadeProject Set the ROM Path to the shortcut folder: C:\ArcadeProject\Links Set the Rom Filter to *.lnk Set the Command Line to "[ROMPATH]\[ROMFILE]" Lastly, I suggest setting Enable/Disable Features > Fix to Emulator to your Emulator #. This will make GameEx load directly to your student's game list so you don't need to navigate to it manually. For a basic setup, that is it. It should do what you want. But I am thinking that you might want to fancy things up once it is running...so extra credit time... There are a ton of themes that can be downloaded. Pull a few down using the Download Theme option and choose a theme in the Theme section. Be aware that most downloadable themes assume you have accompanying graphic assets such as in-game Snap shots, in-game Title shots, etc. Also, some are made for specific resolutions (or screen ratio, 16x9, 16x10, etc). So choose one that works for the assets and size you intend to have. Besides the default theme, A few I think might work for you are Default - Ultimate 1 or Default - Brokeh. They both look nice and only require Snaps and Title shots. If you want to use Snapshots, set up a snap folder like C:\ArcadeProject\Snaps and place your snaps there. Then in the Emulator Setup, set the Image Snap Path to C:\ArcadeProject\Snaps. Both .png and .jpg are supported. Make sure the filename of the snap is the same as the filename of the game's link file. That is how GameEx matches the pics to the game. You can do the same for Title snaps, just create a separate folder like C:\ArcadeProject\Title. If you ever decide to do video snaps instead, that can be done. The setup is very similar, but keep the video file sizes down or you might see a small amount of 'lag' when moving through the game list (depending on the rig you have inside the cabinet). Also, there is an option called Display Settings > Hide Desktop that will show a black screen instead of the desktop while the game is loading. You may want to enable that once you are done for a bit more finish. Good luck with it. It sounds like a fantastic idea. Feel free to come back with questions if you need to...and if you do go through with the project, it would be cool to see a snap of the cabinet running GameEx once you have it done.
-
Hi Endaf, You can do this, but the setup is a bit unusual. I will write something up for you (unless someone else beats me to it). :)
-
Sorry, but I do not have a fix for you. My first priority was to clarify that it is not a GameEx related error. I did some searching on each of those errors and came up with very little. That is one of the problems when using recent builds. The troubleshooting history isn't very extensive. However, I did find this post in the arcadecontrols forum regarding groovymame and a windows resolution problem: http://forum.arcadecontrols.com/index.php?topic=156253.0. It may be a bug in 193 that carried through to all builds. Try running the game with the -window switch instead of the -nowindow switch to confirm. 194 was released yesterday. You might try upgrading a few roms and see if the new build is any better. I did not see anything in the changelog that was obviously related to your errors, but you never know. I assume you have posted this in a Mame-related forum like MameWorld. If not, I certainly would suggest it. Someone on the GameEx forum may have encountered something like this, but going to a Mame community would be your best bet.
-
@Kabuji74 I found this info on another forum: If you have a file in the root of your MAME folder named mame.ini make a copy of this file and name it Vertical.ini then look for the line in the file that says OSD PER-WINDOW VIDEO OPTIONS>screen and set its value to \\.\DISPLAY2 (It could be 1 instead of 2 depending on which screen is which on your setup). I've not tried this and I do not know on what Mame version Vertical.ini and Horizontal.ini began to be supported, but you could give it a go. I suggest against multiple installs of the same type of GameEx. You can install regular GameEx and GameEx Arcade Edition on the same PC though.
-
What version and type of Mame are you using? When you say you "try to run the command line version" are you saying you are able to generate these errors when you run it manually using a .bat file? I ask this because there is no Mame version/build that doesn't have command line functionality. I am fairly certain this issue is related only to Mame and not to GameEx. The log.txt from GameEx did not capture any of your errors and generally would not if the issue is Mame related.
-
What are you talking about?!?!?! I am most definitely getting one of those in a few years...with racing stripes too.
-

Feature & Enhancement Requests
RedDog replied to Tom Speirs's topic in FAQs, Guides, & Other Useful Information
ENHANCEMENT REQUEST - GAMEEX ARCADE Since we have the Draconis Theme for GameEx Arcade, why not add a section in the Setup Wizard where the player can select a theme? Enough people appear to be interested in other theme choices (even if there is only one at the moment). -
I assume you are talking about the Draconus Theme for GameEx Arcade. Draco gives some instructions on the very top of the post: Create and Unzip to \GameEx Arcade Edition\Themes\Draconus folder. You will need to manually edit your gameex.ini file within the \GameEx Arcade Edition\CONFIG\ folder. Once you have the .ini open, hit CTRL+F and type Theme and change the line Theme=Default to Theme=Draconus.
-
If you are using the regular GameEx, extract the theme and place it in the GameEx\THEMESfolder. It should then be available in the Setup Wizard > Theme section to choose. It is important to place the theme properly though. For example, lets say you download a theme called BananaRamma. After you move the files to the Themes folder, you should have a path like GameEx\THEMES\BananaRamma and inside the BananaRamma folder, there should be a file called theme.ini (and usually a bunch of other stuff). If you are using GameEx Arcade Edition, you have to do some manual tinkering. Either the download will contain a how-to type document or the download page will contain information. GameEx Arcade Edition theme support is kind of a grey area at the moment as there is no official support.
-
This is one of my favorite games and I have not encountered this over several Mame versions.
-
OK, I guess I could be wrong...
-
Wait, how many stigzler's do we have? Is there more than one? Yeah, that must be it. Only kidding of course...Happy Birthday stigzler #2!!!!!
-
For Mame, GameEx uses a bunch of settings in the Mame area of the Setup Wizard to generate a list of games that will be displayed. One of these is to verify the roms. If you use the verify option, GameEx will use the verifyroms command from within Mame to filter out non-working games. If you leave out the verification, you may try a game that just doesn't work yet. If you only have 1027 roms in your folder, then you definitely do not have a full rom set. You may have a 'working' romset specific to .193 that non-working roms were removed. If that is the case, setting the option to verify roms in the Setup Wizard is may not be necessary for you.
-
I just reran an Update List on my setup and did not get any popups. I use an official 1.61 build from mamedev.org with GameEx 15.09. I've not seen this sort of thing before myself. Since the popups say 'MAME' in the dialog, I am almost certain that it is the Mame executable that is generating those message boxes and not GameEx. I could not find any mention about these message boxes in the mamedev.org docs. There are also no switches for the verifyroms command other than gamenames or wildcards, so I don't see an obvious way to suppress them.. Are you using an official release of Mame or precompiled custom build or one you compiled yourself? You could try downloading a fresh official build from http://www.mamedev.org. Your GameEx.ini and log.txt files would provide some helpful background about your setup, so you should post them if further discussion is needed.
-
You will need to set up the joystick and buttons for each emulator manually. For Mame, plug a keyboard in before launching a game. Once the game is running, press TAB to open the configuration menu. Interface Menu: This is used to navigate the menus themselves. By default, you will use Up Arrow, Down Arrow, Enter, and ESC to get around int he menus. In the Interface Menu, you can adjust these binds so that you can use your joystick and buttons as well. To begin, I would leave this menu alone an djsut use the keyboard. When you have a better understanding on how these menus work, you can come back and rebind the stick and buttons here so that you don't have to use the keyboard as much (or at all). Input (general): When you set up your binds in this menu, the binds will be used for every Mame game if you save the changes. I usually set up my P1 and P2 up/down/left/right, buttons, coin and start buttons first. What you will do here is to use the Up and Down keys on your keyboard to navigate up and down in the menu. When you come to something you want to rebind, press Enter and then the direction on the stick or the button on the arcade controller. For example: To set up Button 1 for Player 1 in the Input (general menu), use the arrow keys to navigate to the Input (general) menu and press Enter. Then navigate to the Player 1 Controls and press Enter. Then arrow down to P1 Button 1, press Enter, and press the button on the arcade controller for Player 1's Button 1. You will see the config change. When done configuring in this section, navigate to the very bottom to Return to the Previous Menu (which will save the changes). For example: To next set up Left for Player 1 on the P1 joystick, arrow down to P1 Left, press Enter, and then press left on the P1 joystick. Note: It is possible to bind multiple buttons, keys, and directions to the same setting (which you will probably do). You can clear a binding by navigating to it and pressing the Delete key Other Controls: This is where you can bind a Coin and Start to buttons for each player. Input (this game): When you set up your binds here, they will only apply to the game you are currently running. Some games work better with a button or stick layout that doesn't fit the standard one you will set up in Input General. A good example is a twin stick shooter where you will use both sticks for a one player game. You can set up the config for just that game without affecting other game bindings. Note: To save your bindings when you are done in a menu, always scroll down the menu list to the very bottom and select 'Return to Previous Menu". This will save the changes you just made. To exit the menu system entirely, just scroll down to the bottom of each menu and 'Return to the previous menu'. Eventually, this will close the config menu and bring you back to the game. Note2: There are configuration choices here for every piece of arcade hardware that every existed: racing wheels, foot pedals, yokes, track balls, spinners, mahjong, etc, etc. IT is a ton of stuff. Start with just binding the joysticks and buttons and making them work in Input (general). Then, as you find games that need a little individual control tweaking, use Input (this game). After you get a good feeling for how the binds work, if you have a game that doesn't work so well with a stick and buttons but want to see if you can make it work, hopefully you have enough basic understanding to begin figuring out how some of it works. Note3: Avoid rebinding 'Cancel' in the interface menu until you know how binding works. Note4: If everything goes horribly wrong and your Mame binds are just uber-screwed up, look for the default.cfg file in the mame folder and delete it. The next time you run Mame, all of the binds will be set back to default. I tried to find a good walk-through you tube video for Mame key bindings, but I could not find any good ones for starting out from scratch. However, they might be helpful later after you have some familiarity. If you have console emulators such as NES, SNES, Genesis, etc, they will each have configuration menus for binding controls and each are likely to be different. They are not usually too tough to find and a little tinkering will get your controls set up there as well.
-
I have seen a review of the Pandora 5 and do understand it use as a stand alone 'console' or as a jamma to USB arcade stick, even if I do not have one. I have an I-Pac joystick I built with the help of some of the nice peeps here on the forum...the concept is similar. I am willing to try and help, but I will need some clarification on a few points. It sounds like you are using the PandoraBox 5s as a game controller plugged into a Windows PC using GameEx as a front end? Is this correct? The reason I ask is because the way you are using the term CPU is incorrect. CPU is not short for 'computer'. It is short for 'central processing unit' which is a part in a computer. PC is short for 'personal computer'. (and please understand that I am not trying to make you feel bad or belittle you...I am just trying to understand your setup) Assuming #1 is a Yes, In the Devices area of the Control Panel, does it show up two "3H Dual Arcade" controllers? Assuming #1 is also a Yes, are you trying to set up buttons to navigate around GameEx, to use in the emulators, or both?
-
You need quotes in the command line if the paths to the rom file have spaces. In your situation you have none, but it would be better to keep them: Project64.exe "[ROMPATH]\[ROMFILE]" Please try to run a n64 game, close GameEx and then post the log.txt from the LOG folder and the runingame.bat from the DATA folder. Also, are your roms zipped, rar'ed, etc in any way?
-
I wish I had some other suggestions on this one. It's a real downer when we can't get a fellow member sorted out.
-
Happy Birthday!!!
-
I hate to say, but I can't think of anything else to add that tthurman hasn't suggested. Its tough without more error messages to go on unless someone else pops in with some ideas.
-
The default resolution at GameEx install is 800x600. You will find it in the Display Settings. I was worried that this 3000x2000 resolution might be outside what your CPU can support and might be a different reason for a crash. Your GPU supports 3840 x 2160 and even though 3000x2000 is a really wired value, at least it is in range. The thing is that the log should say the resolution that GameEx is currently using, so for some reason GameEx tried to use 3000x2000 for that particular instance. Oddly, your config shows it configured for fullscreen at 800x600, so I am not sure what happened there. You might at least recheck your Display Settings to be sure nothing has changed since you posted your gameex.ini file. The challenge here is that your log.txt isn't giving much to go on. It basically reads like "oh, everything is loading just great and..." then it stops with no errors captured. I can see why Draco suggested the work with the fonts. The log peters out around the time the fonts are loaded and we did have an issue after a Windows 10 update and fonts not too long ago...but since you installed the fonts he provided and the log doesn't look a hole lot different, my guess is that is not the cause. I ran your gameex.ini config on my Win 10 Home desktop PC with zero changes and it loaded just fine, so we can probably assume there are no errors or bad data in the config file. It is more likely some resource on your PC that GameEx cannot interact with or some incompatibility. The tough part is narrowing it down. At this point, I suggest that if you have any plugins installed, disable them or move the files out of the PLUGINS folder. Also set your Touchscreen/Tablet > Enabled from Auto to No. Occasionally this feature does not agree with some PCs. Next, try disabling various features such as GameEx Online, Netflix (which no longer works anyway, BTW), steam, Radio Stations, News Feeds, etc and then try to run GameEx. If you can get GameEx to actually load, start enabling things again to try and figure out what it is crashing on. Of course, I also suggest making sure Windows 10 is up to date. If I recall correctly, Pro gives you some options that we pitiful Home users don't have as far as holding off on updates. Maybe its Meltdown or Spectre...he he...jk. If you happen to come across anything else that looks like an error, please take a snap and post it...Heck, if the standard Windows Crash has a report, post that as well. Maybe there is something we can use. Any...little...tidbit...
-
So, nothing new in the most recent log.txt. If anything, the log shows the latest run did not get as far. When it instacrashes, what actually happens? Is there an error message displayed or does the program just sort of do nothing? Also, which executable are you using? GameEx.exe or GameEx_Lite.exe. Are you using arguments such as run as admin, compatibility, etc? Also, this last log shows the following, though I doubt it is the cause of your issue: Display is running at: 3000x2000 32bit color, 60hz Do you recall setting anything to such a high resolution? Thats a bit much for a NVIDIA GeForce GTX 965M. Your gameex.ini shows 800x600.
-
@iamcrazyjoe Could you post a new log.txt so we can see if anything changed?