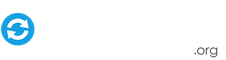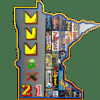If neither of those of work for you, you can donate any amount by clicking here. |
Search the Community
Showing results for tags 'tutorial'.
-
If PinballX crashes and you lose your mouse pointer, the best approach is to attempt relaunching PinballX and then close it properly. To accomplish this using only your keyboard, proceed with the following three steps. Step 1: Open search bar Press the Windows Key Step 2: Launc...
-
One thing i've always loved about GameEx is all the little features you discover that may at first not seem obvious to you. MAME custom lists may well be one of those features! I've only recently discovered them myself and now can't live without them. So what are they? Well, you know all the various...
-
Custom Menus: The Basics In light of this thread i decided to make a simple tutorial on using the custom menus in gameex. Once you have a grasp on it you will soon realize just how versatile (and simple) custom menus are. And you will be able organize gameex menus anyway you see fit! Sound good? T...
- 28 replies
-
- 12
-
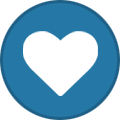
-
How to install the “Steam Emulator” on Game Ex Front-End Purposes of this tutorial: So, I just recently bought the Game Ex software because I wanted to have my Steam games integrated with my Game Ex front-end. I thoroughly enjoy this software. It does so much right; it does more than I expected it...
-
I was surfing YouTube yesterday for marquee magician videos and somehow came across a MAME cabinet build with RGB LEDs on either side of the LCD TV inside the cabinet. It was setup as ambient lighting and the color changed instantly mirroring the colors of the screen. I located an article on how t...