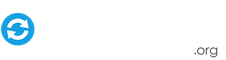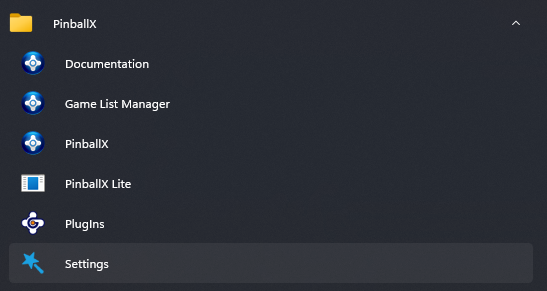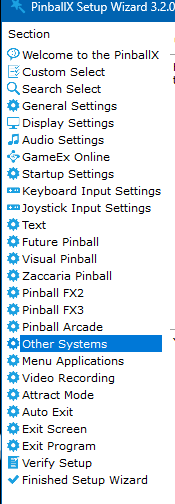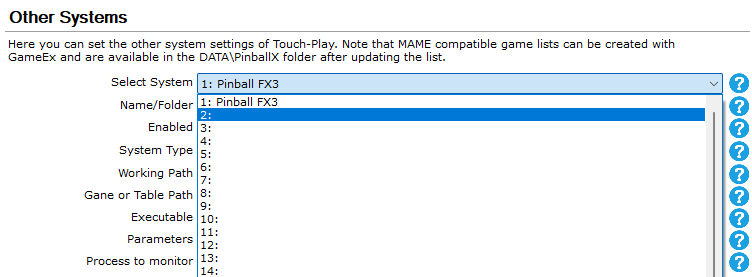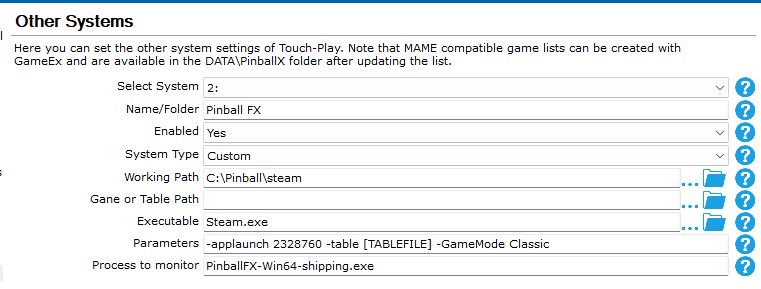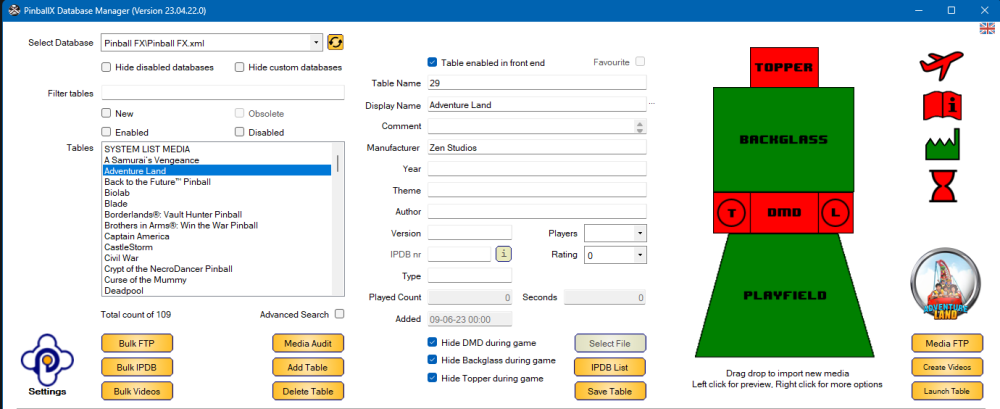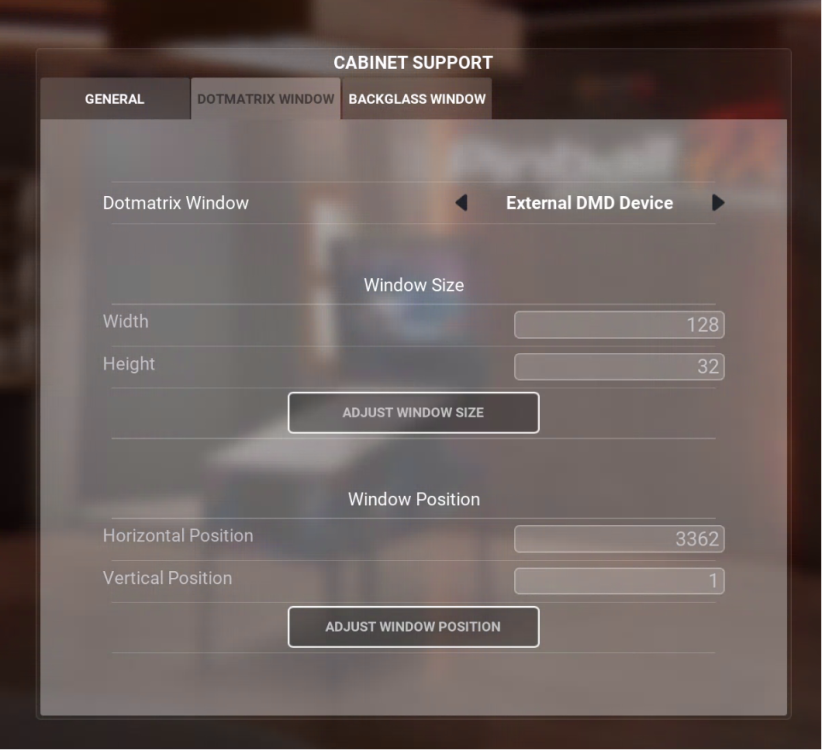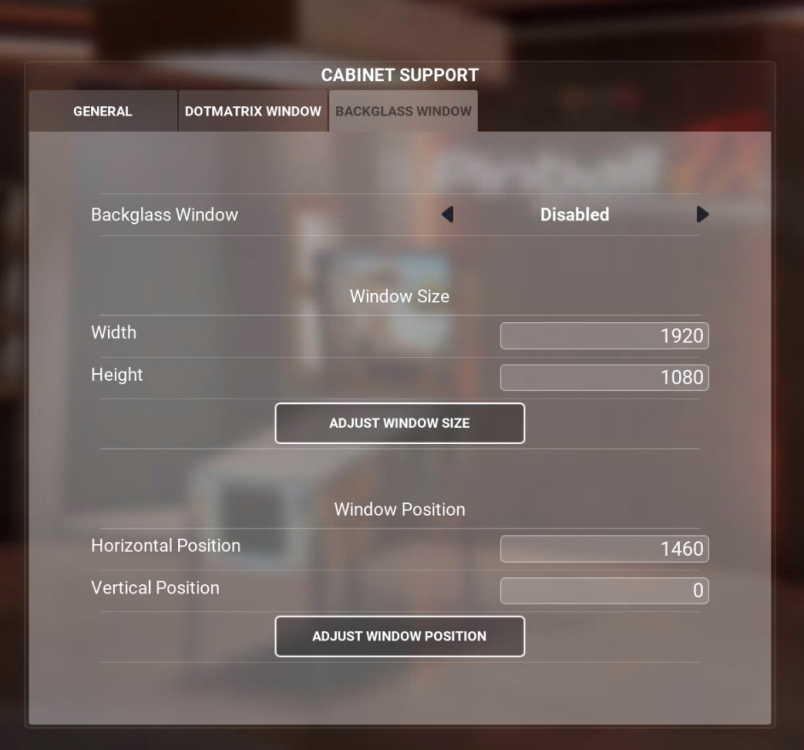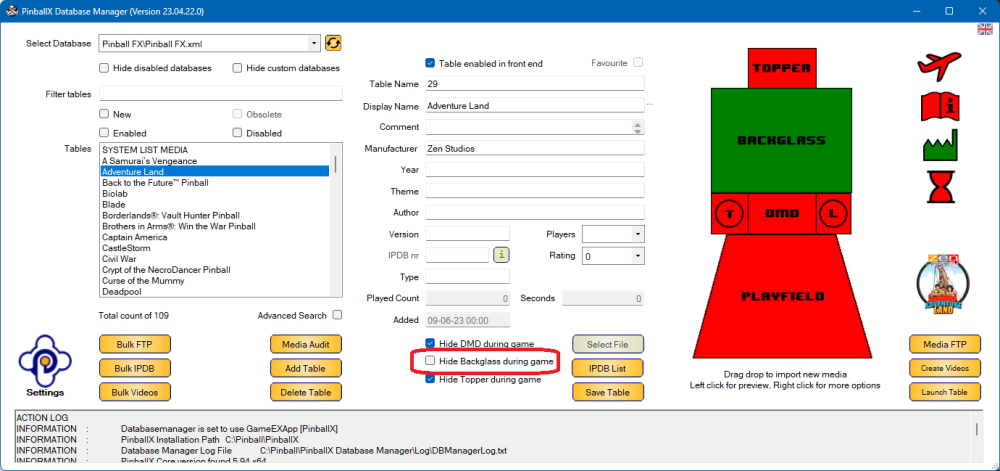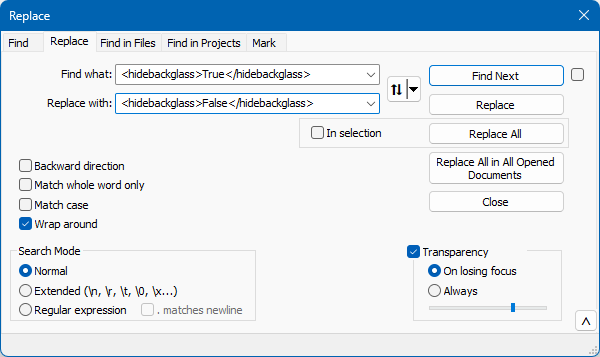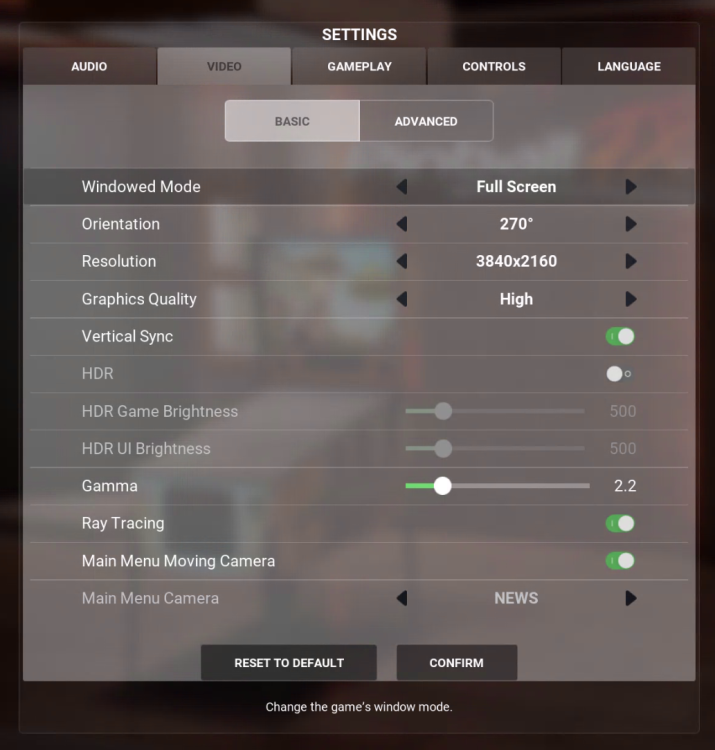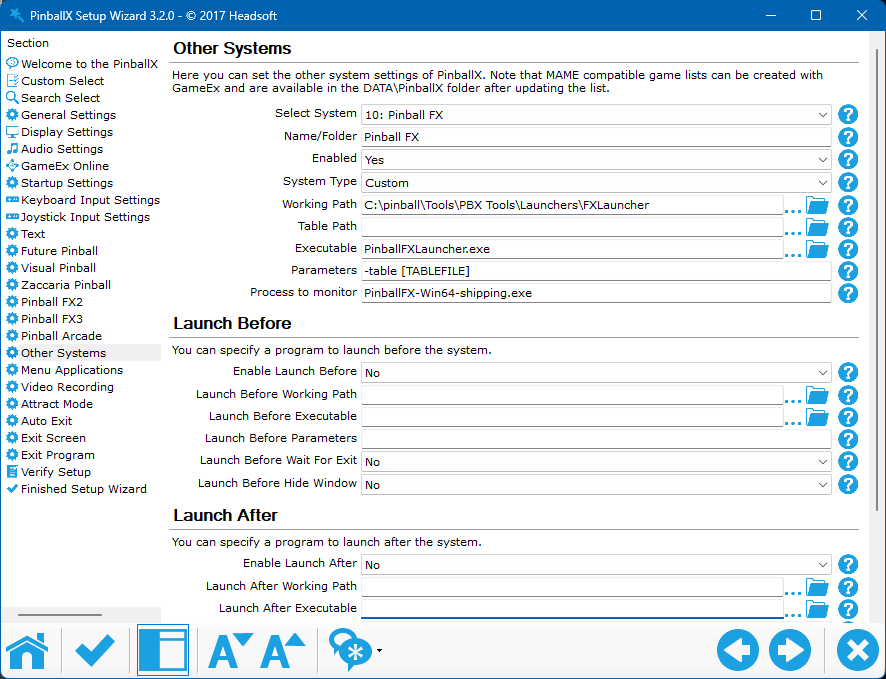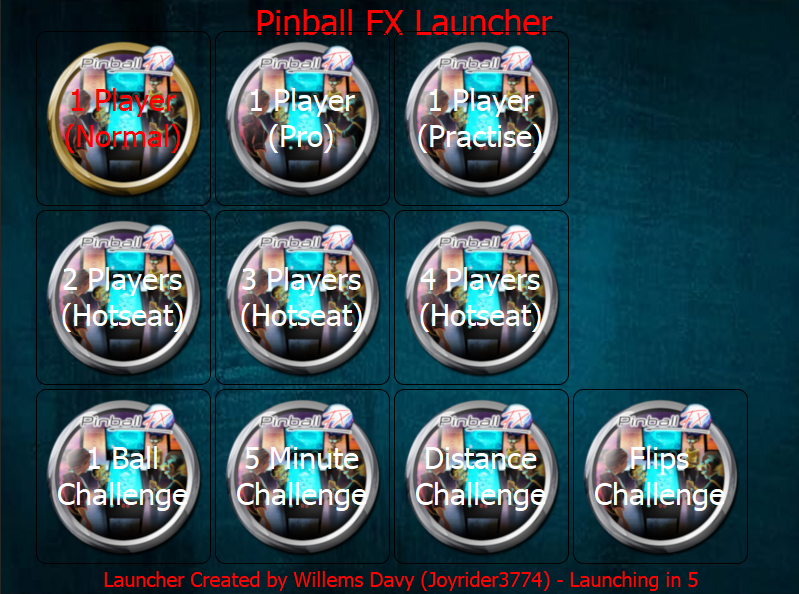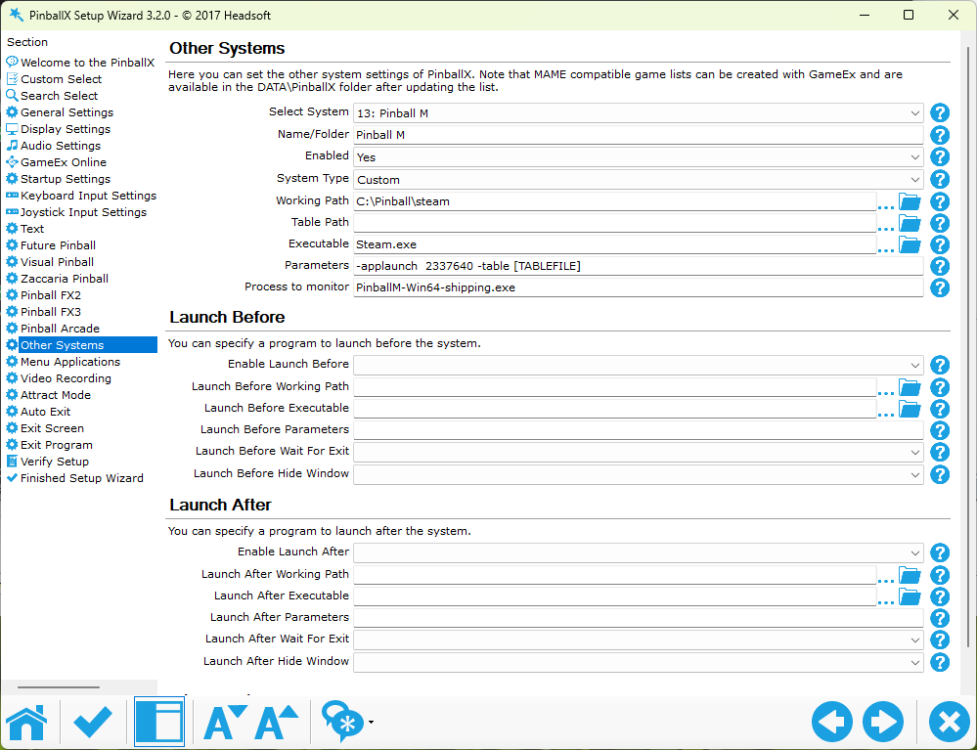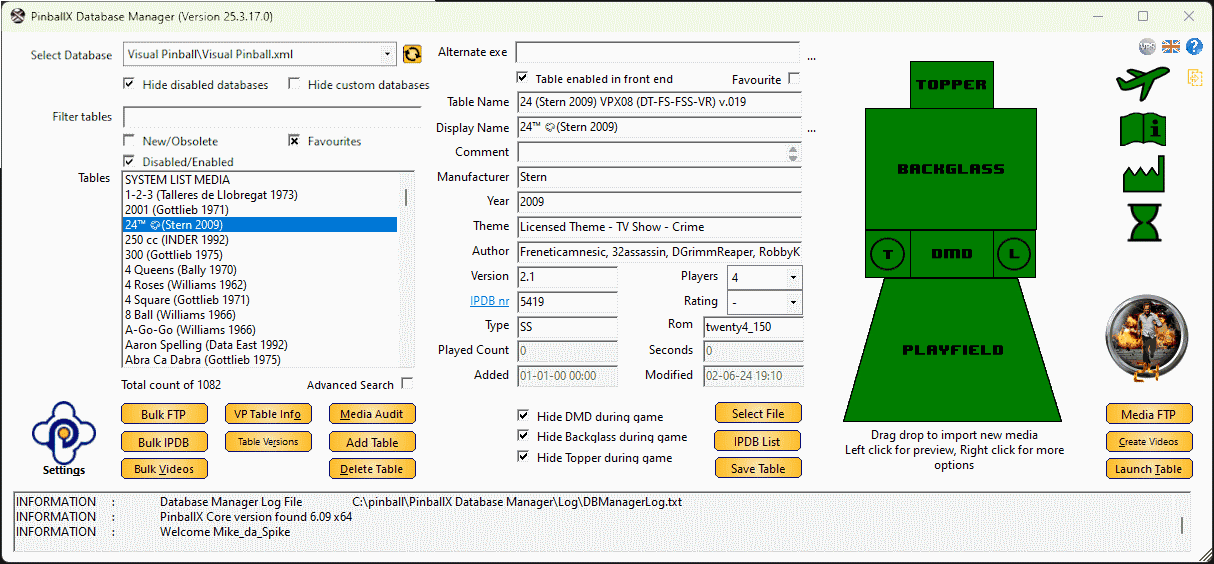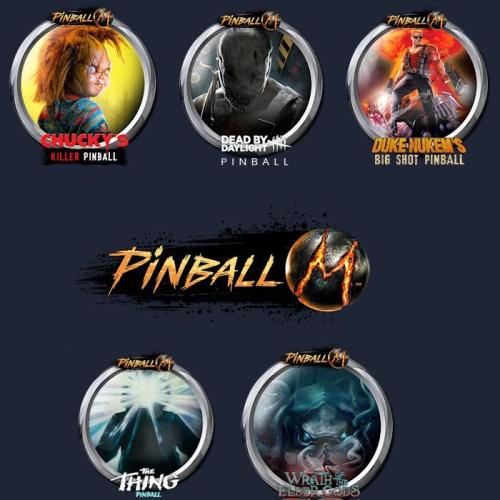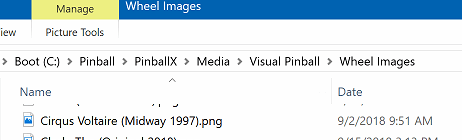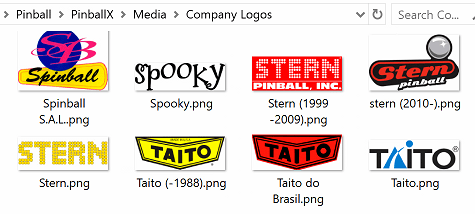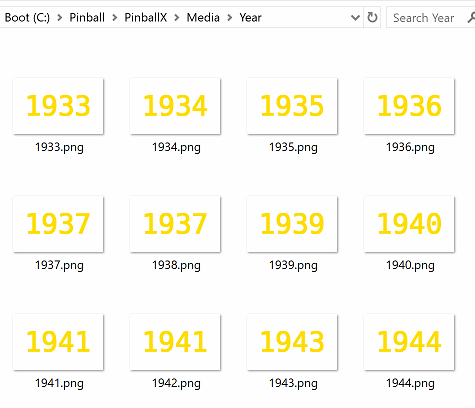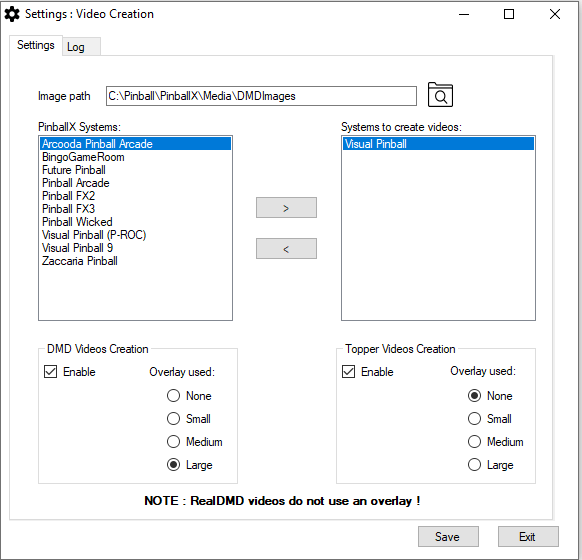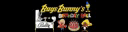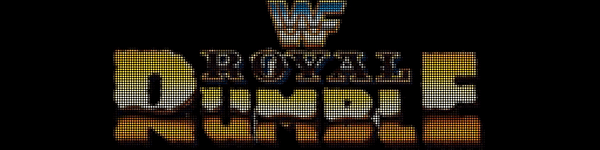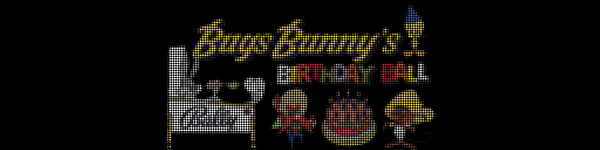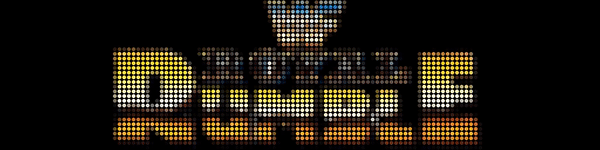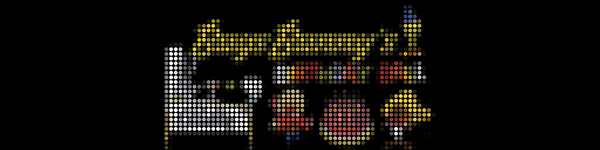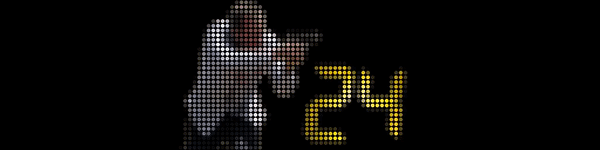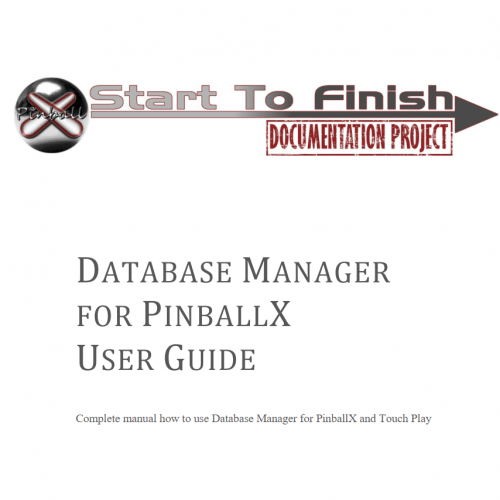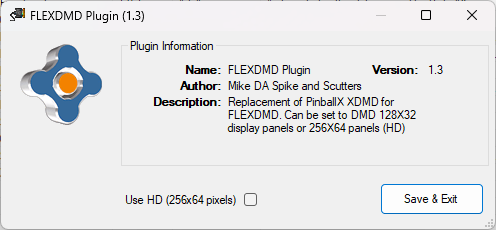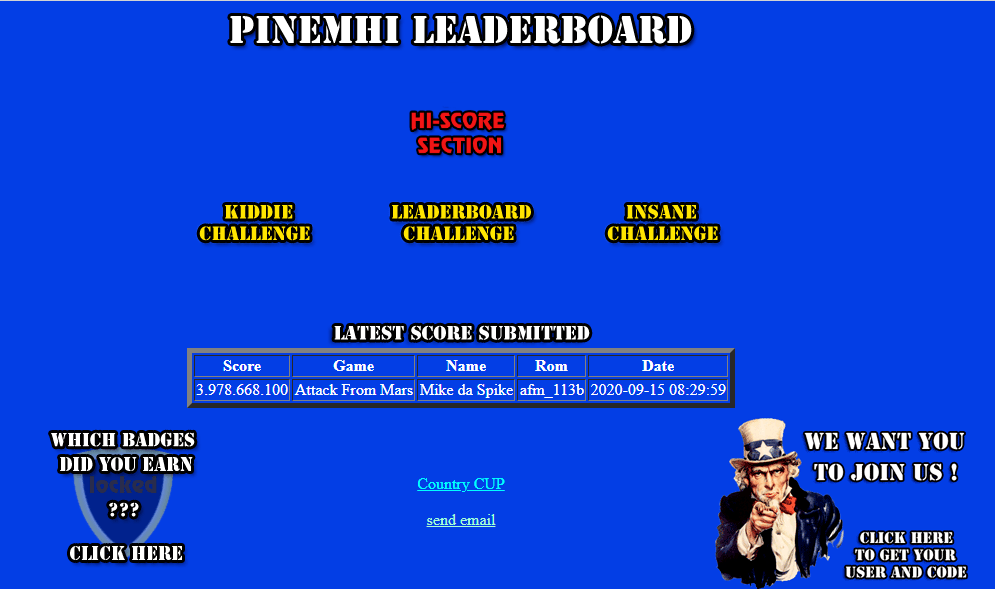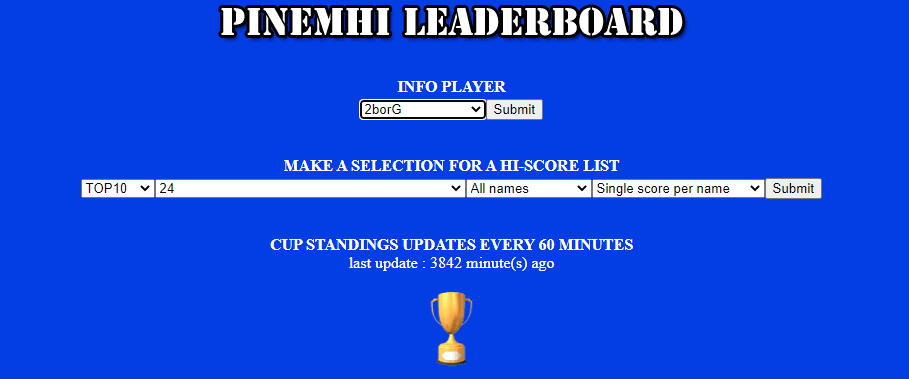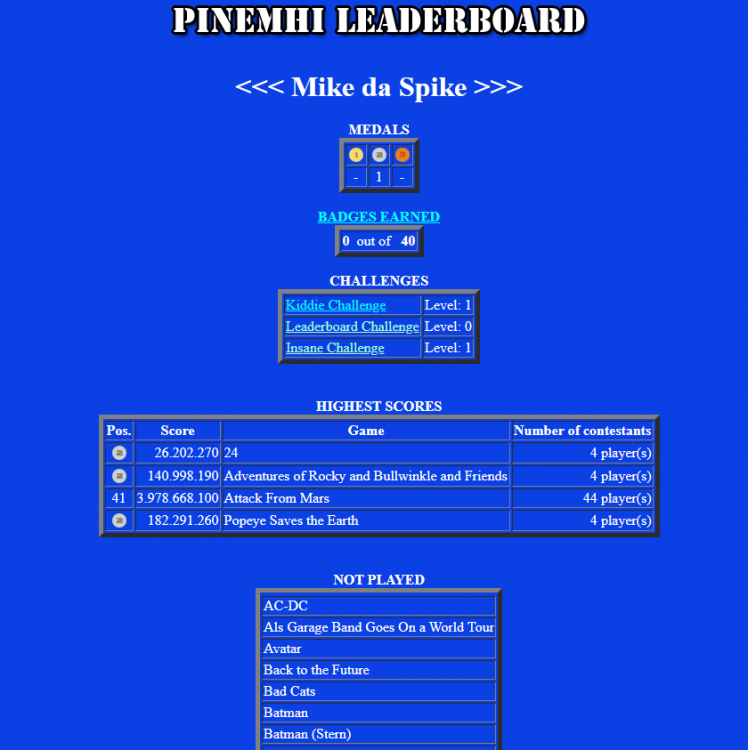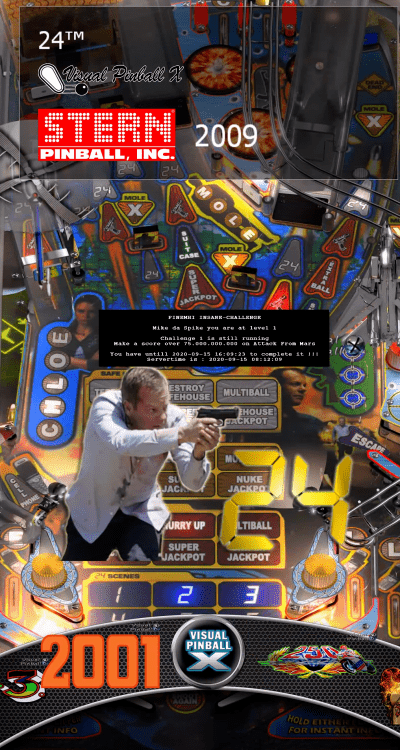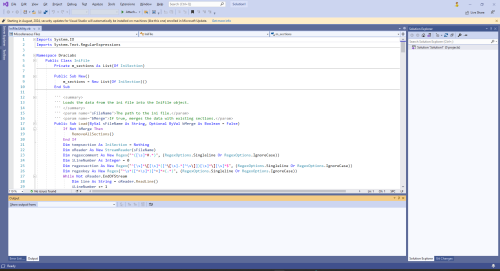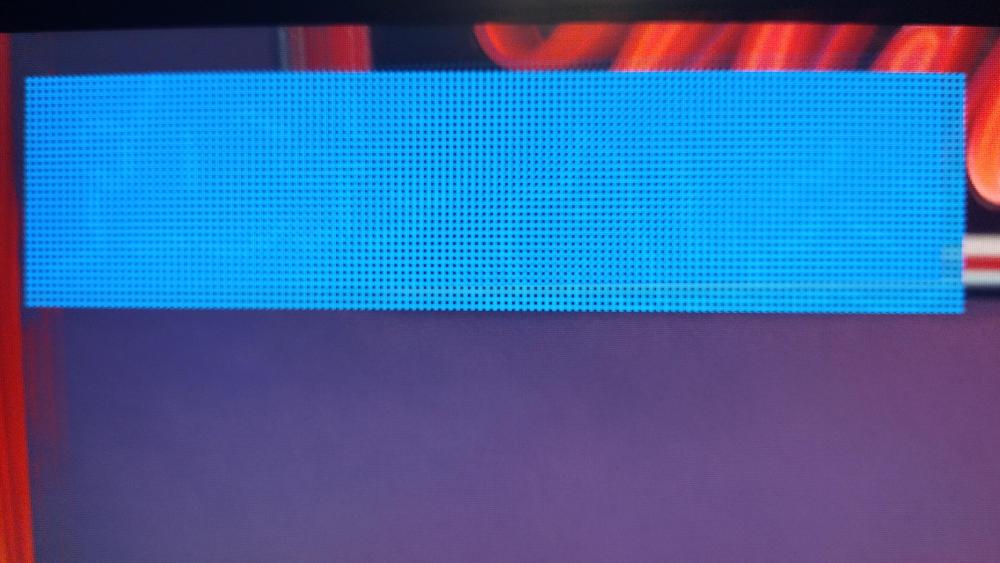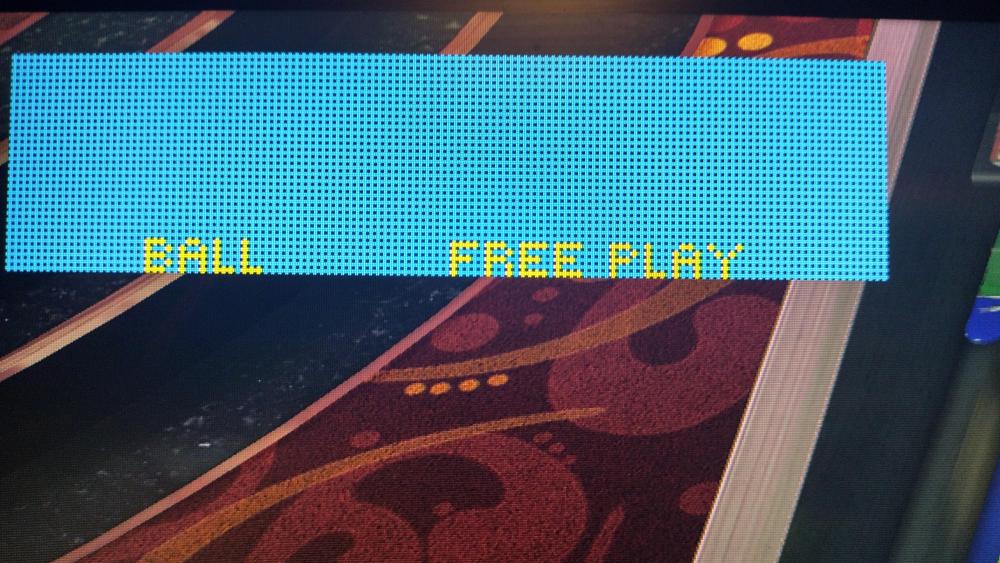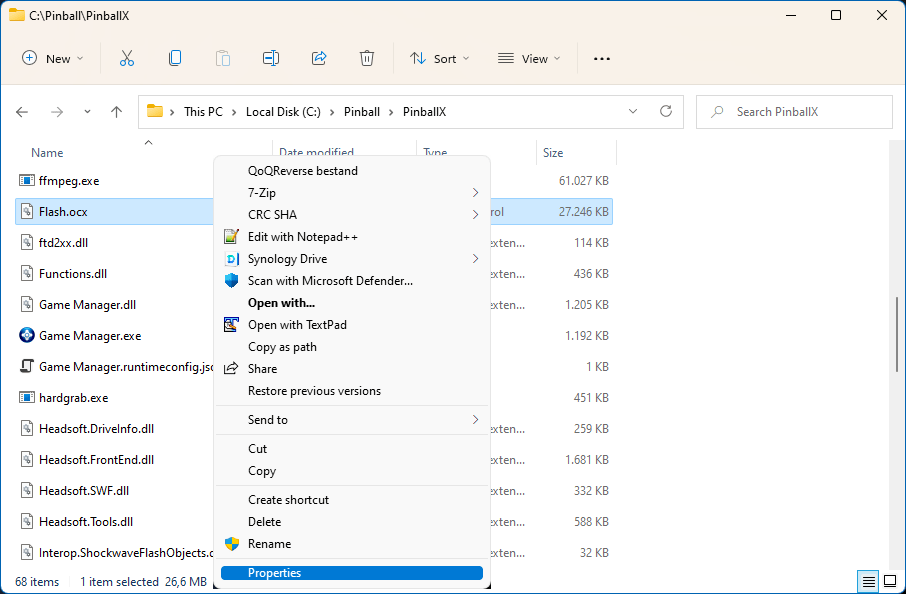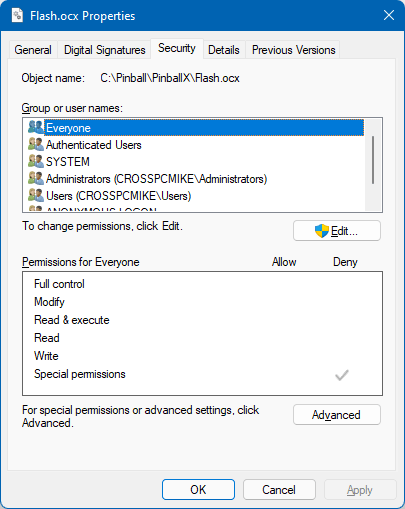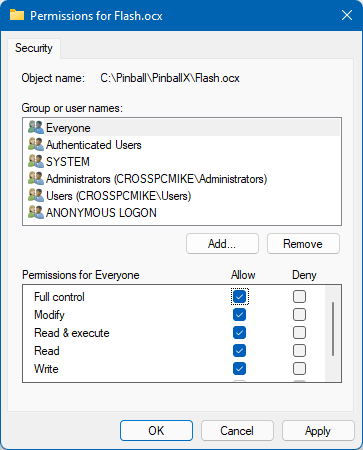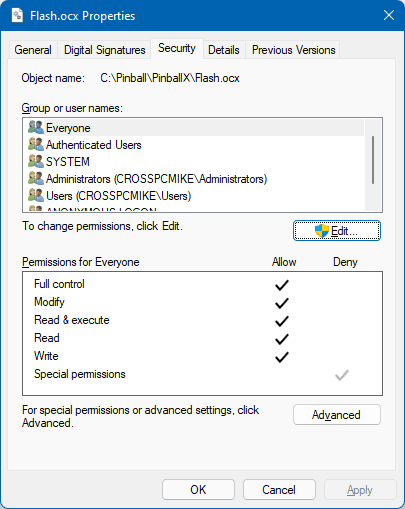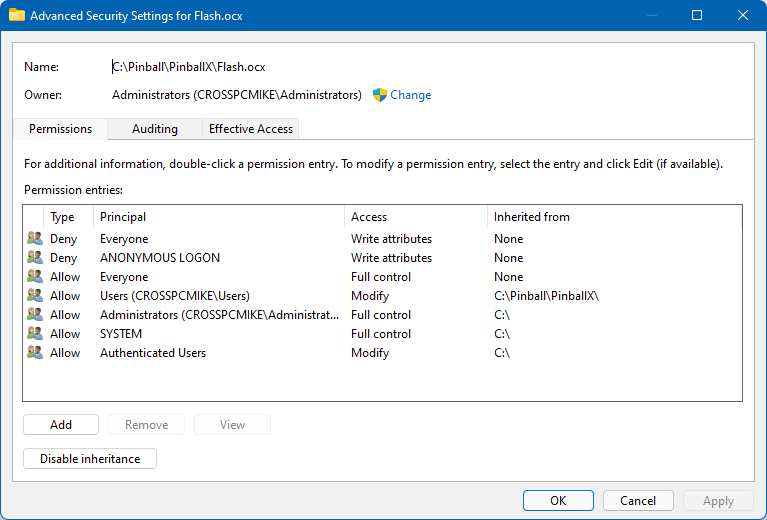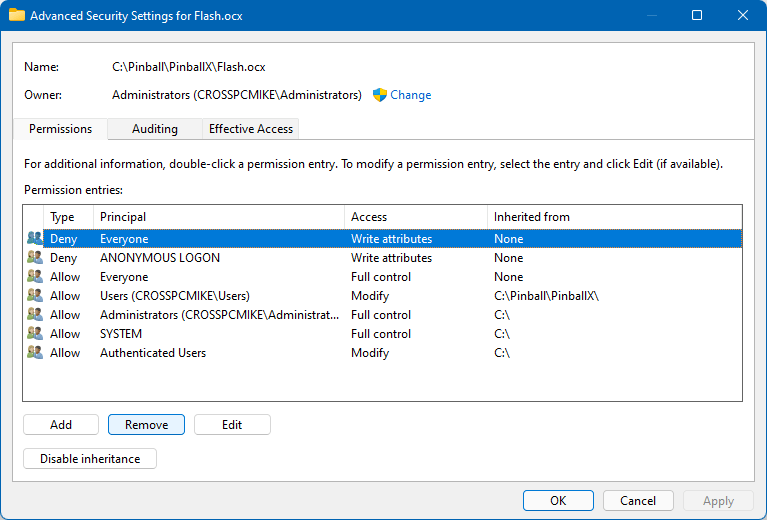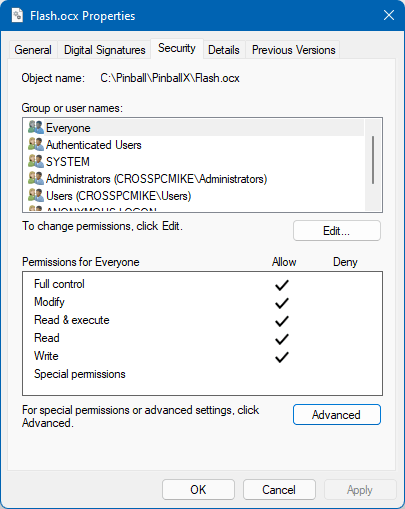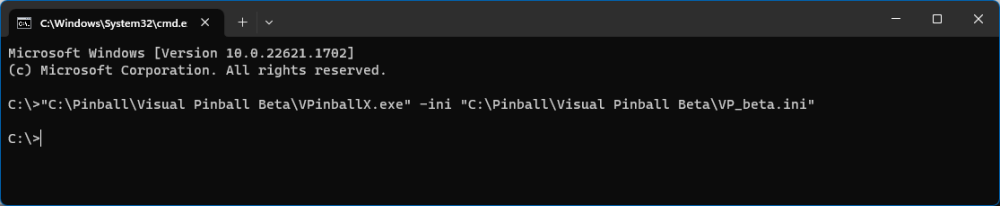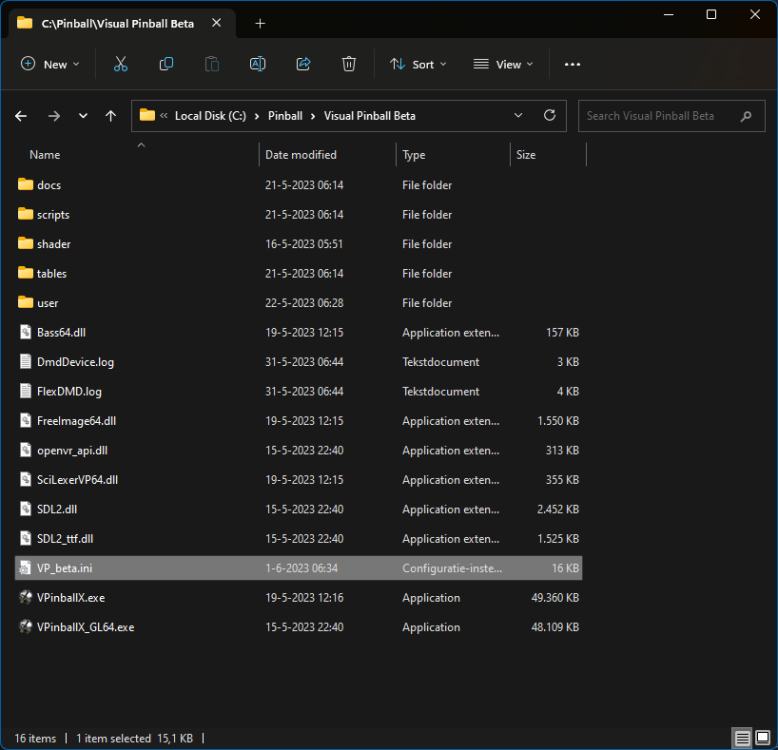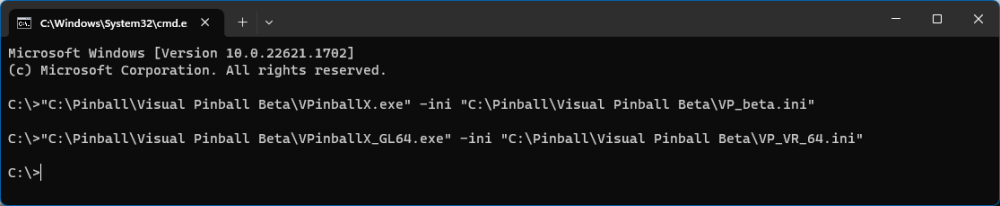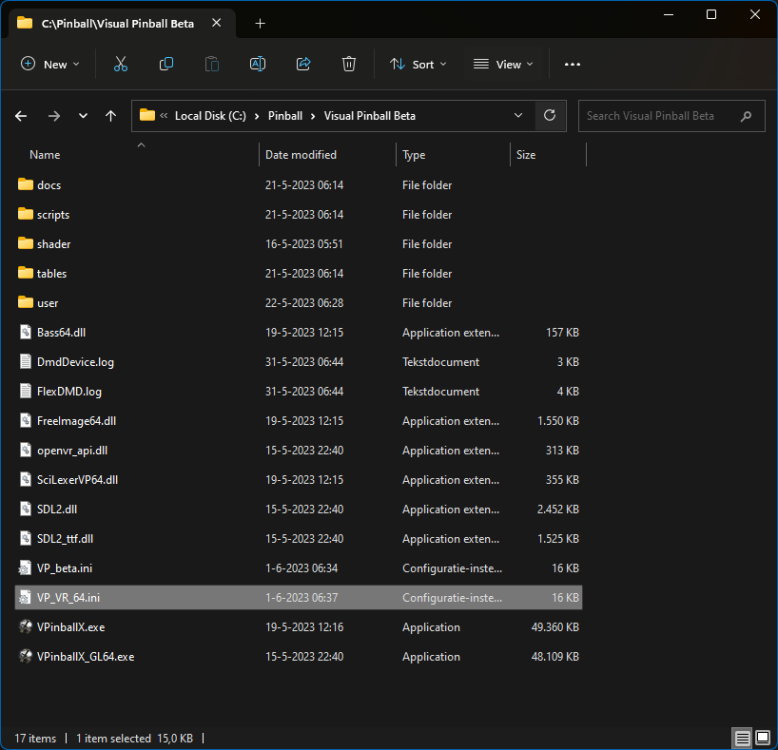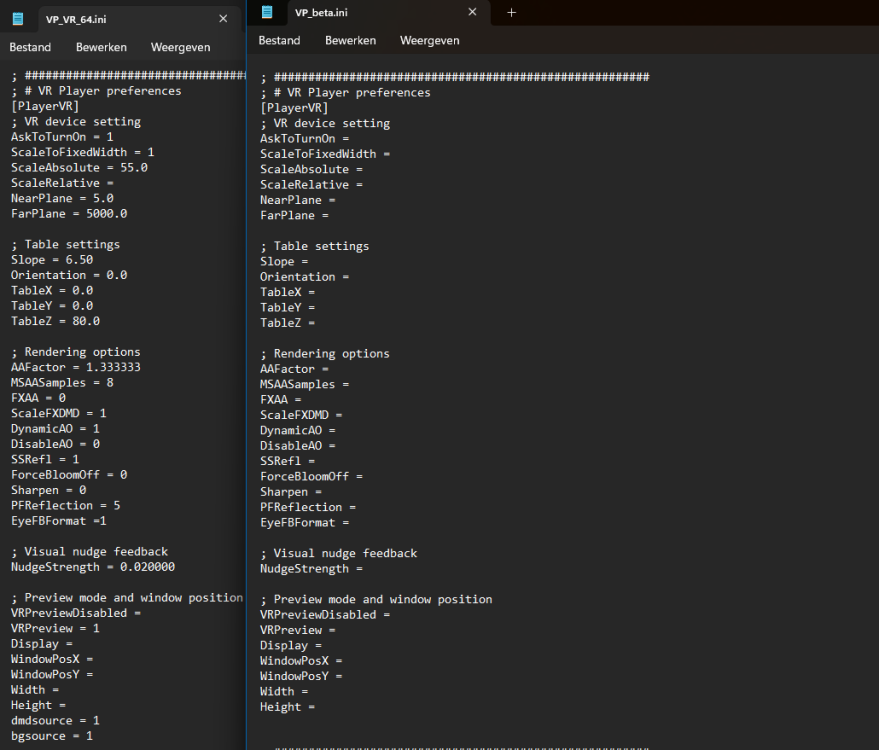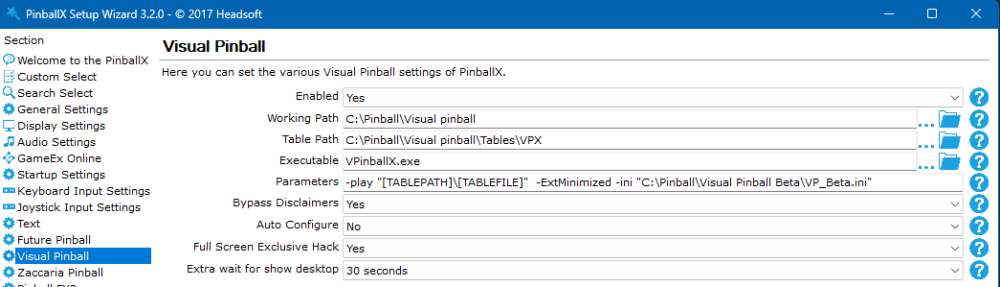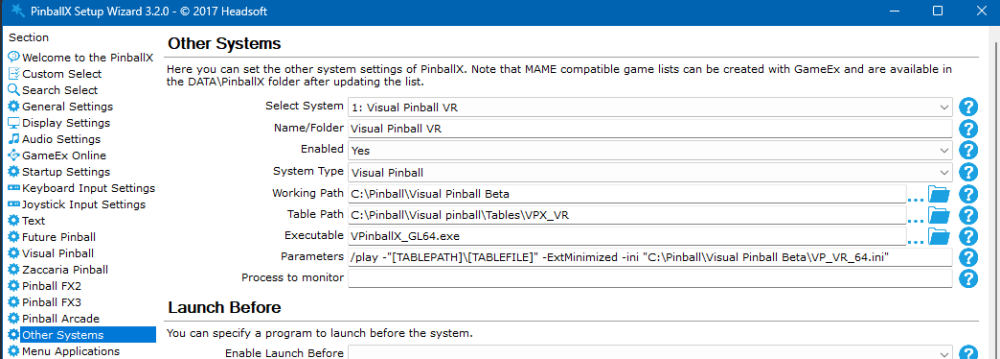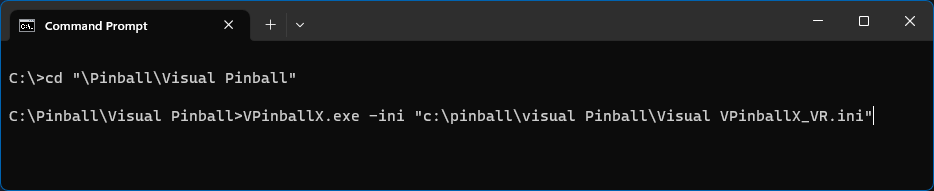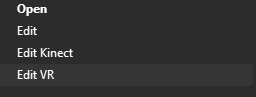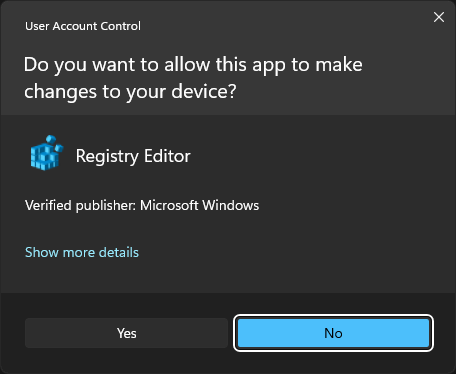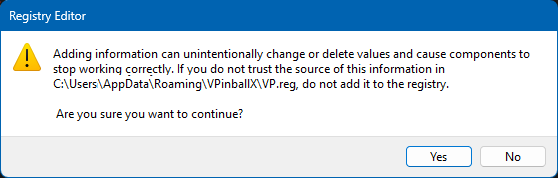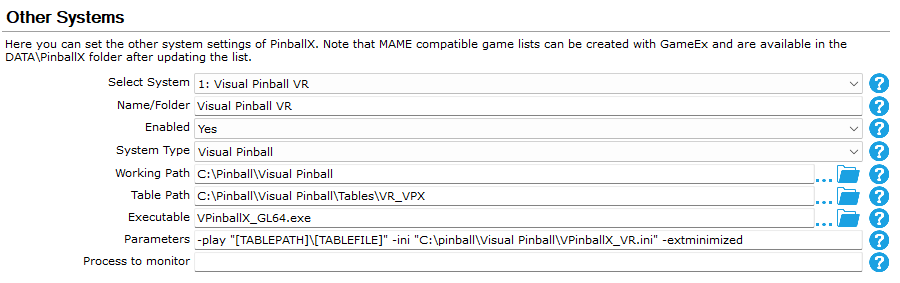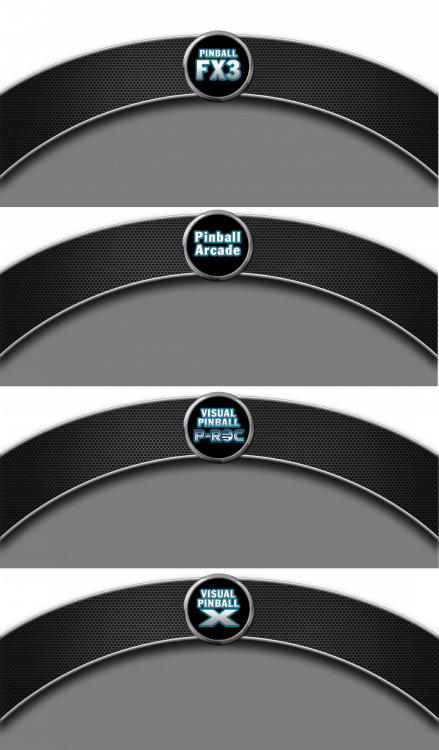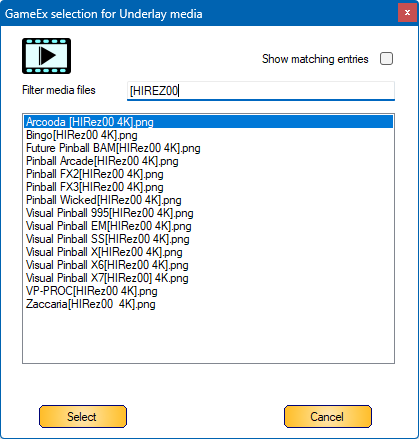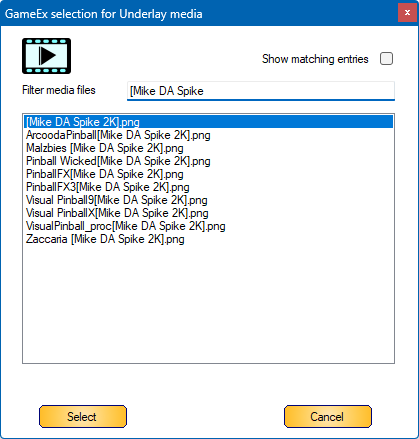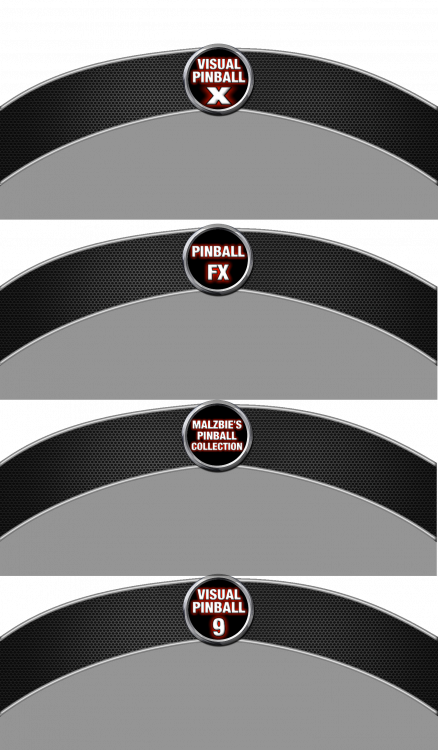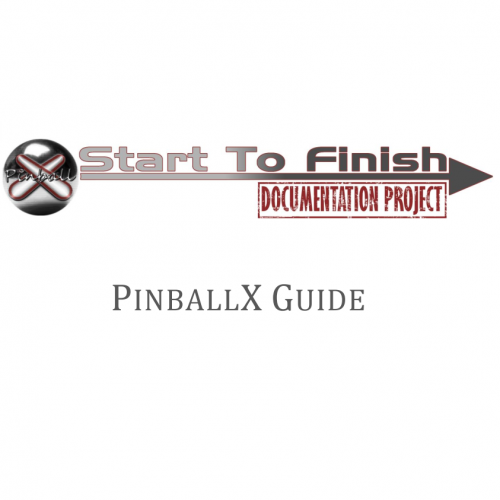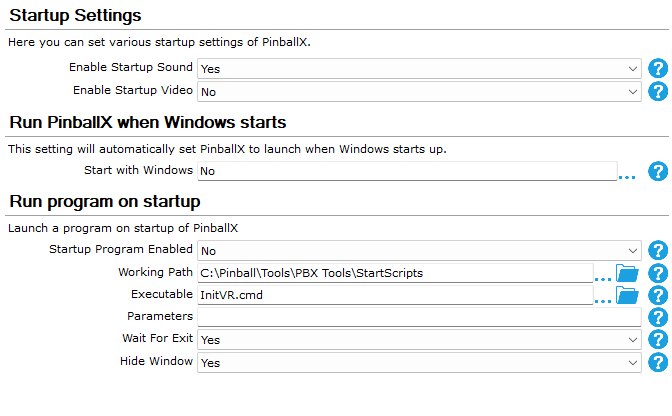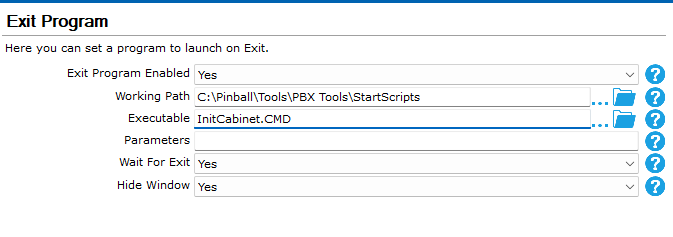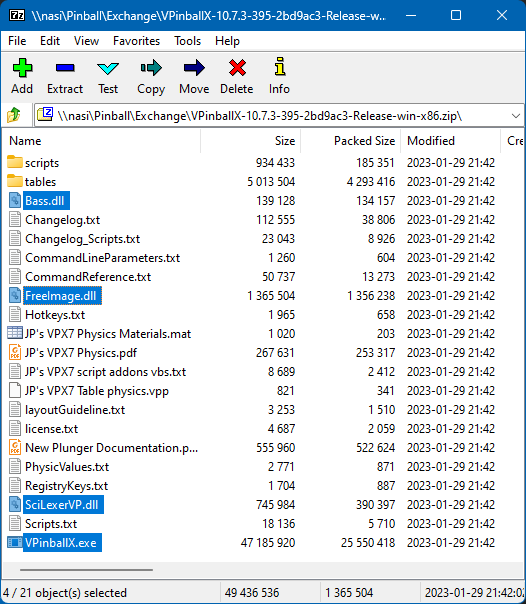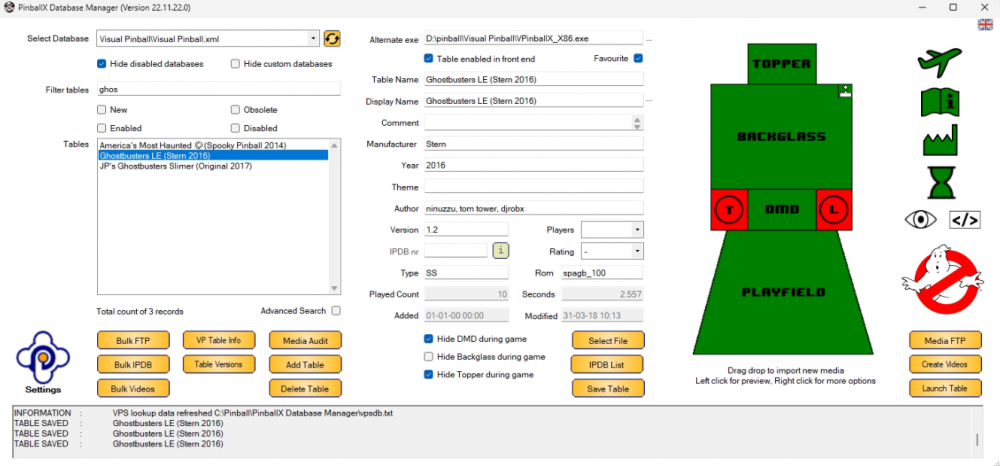If neither of those of work for you, you can donate any amount by clicking here. |
Search the Community
Showing results for tags 'mikedaspike'.
-
If you download the program and you like it, please leave a review with 5 stars rate at the download page ! After 2 1/2 months of programming, @scutters and I are proud to present to you PinballX Database Manger We created a program to manage your PinballX database files and your media fil...
- 376 replies
-
- 11
-
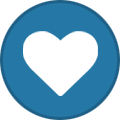
-

-
- mikedaspike
- scutters
-
(and 1 more)
Tagged with:
-
-
im not sure what happen but my pinballx database has an error could not find pinballx installation directory
- 2 replies
-
- mikedaspike
- scutters
-
(and 1 more)
Tagged with:
-
Version 25.04.15.0
7870 downloads
Please write a review and rate 1-5 stars on the bottom of this page! Also check the support topic for any help or comments. Scutters and Mike Da Spike are proud to present "Database manager for PBX" We built this program to make it easier for ourselves to update/add tables in PBX. B...- 37 comments
- 23 reviews
-
- 14
-
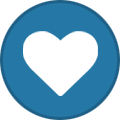
-

-
Hi All ! I created a small script (I'm not a programmer !) , that will create videos for DMD and Toppers I was inspired from@Thalamus videos posted on Vpinball forum. Thalamus created videos for real DMD color that first shows the wheel image for some seconds, than the year published and fi...
- 77 replies
-
- 3
-
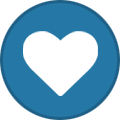
-

-
- app
- application
-
(and 1 more)
Tagged with:
-
Version 22.09.05
151 downloads
Scutters and MIke DA Spike are proud to present a user manual for Database Manager This documentation is also included with the latest version of DBM , but for people who wants to know what you can do with it, it is available as single download as well. This document is updated and contains a... -
Version 1.0.0
110 downloads
While reorganizing the tables and systems in my cabinet, I utilized @scutters his spinning ball tool to design new 4K spinning system underlays for both Desktop (straight) and cabinet (curved) configurations I have completely redesigned the honeycomb structure in stunning 4K resolution. Scutt... -
This plugin is created as work around for issues with the XDMD API that is used within PinballX. See : https://forums.gameex.com/forums/topic/27873-realdmd-still-in-use-by-pinballx-after-table-is-launched-when-attract-mode-was-active/ In short : I have a real DMD (PinDMDv3) and after PinballX...
-
I just wanted to bring PINemHI leaderboard again to everybody's attention. This small program from @Dna Disturber is really awesome, light weighted and super easy to use. What does it do ? PINemHi LeaderBoard is a program that catches the score and specialscores from player 1 The norma...
- 15 replies
-
- 4
-
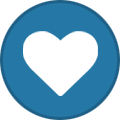
-

-
Version 2024.08.13
1 download
INI File Utility A VB.NET class for managing INI files, preserving the original order of sections and keys, with methods for loading, saving, adding, removing, and renaming entries. Features Load INI Files: Read and parse INI files into structured objects. Save INI Files: Wri... -
Hi, followed this and managed to get to work, launch the tables, etc. https://forums.gameex.com/forums/topic/28881-guide-setup-zen-pinball-fx-and-pinball-m-in-pinballx-steam-version/page/2/#comment-218180 Only problem is exiting the table. Whilst it does exit in PinballX, the main program...
-
Hi - I did not want to start a new thread. Hope you can help I am nearly there with colourisation of the roms in FX - so close, yet so far. For example Fish Tales loads up a blue DMD and Indiana Jones and Creature from the Black Lagoon also similar - DMD all messed up colours but works in...
-
If PinballX crashes and you lose your mouse pointer, the best approach is to attempt relaunching PinballX and then close it properly. To accomplish this using only your keyboard, proceed with the following three steps. Step 1: Open search bar Press the Windows Key Step 2: Launc...
-
When you need to remove the flash.ocx ,because your log file shows: 01:21:02.14 10/26/1985: Please try deleting flash.ocx in the installation folder and then reininstall PinballX. 01:21:02.14 10/26/1985: You may need to change security properties on the file. 01:21:02.14 10/26/1985: If Pinb...
-
Pinball M Tarcisio Style Wheels View File Tarcisio Style Wheels for Zen Studio's Pinball M Submitter Mike_da_Spike Submitted 01/31/24 Ca...
-
What a great tutorial, this has been a big help! one question if I may about the fx launchers for pinball fx: when exiting a game and starting a new one it always starts the previous game instead. Is it a parameter somehow that I’m missing? Thank you !
-
HIRez00 created a long time ago some underlays for me. He asked me to NOT distribute them, and I respected that. As I understand from him, he was massive fallout, backlash and accusations for his latest release of Halloween. Some big names (I will not mention them by name) slammed him publi...
-
Version 5.97.2
1166 downloads
The complete PinballX documentation to setup your Pinball cabinet. All the options/screens are explained how you can modify PinballX to show what you want. Thanks for the previous persons that worked on the document. I received the template @Draco1962and used an old version of the document... -
Version 1.4
155 downloads
The credits for this plug-in goes completely to Swisslizard. This is a slightly modified version, that will give more hits on tables for the led matrix . It shows a default effect when no matching can be done Copy the DLL in the zip to your pinballx\plugins. Run PluginManager.exe from yo... -
Just wanted to share my setup with VR on my cabinet and with PinballX as front end. I could not use a single version/config of PinballX, so I ended up by installing PinballXSetup_XP_and_32bit in a different directory. This is not ideally yet as PinballX is not aware of the VR environment, but...