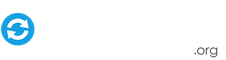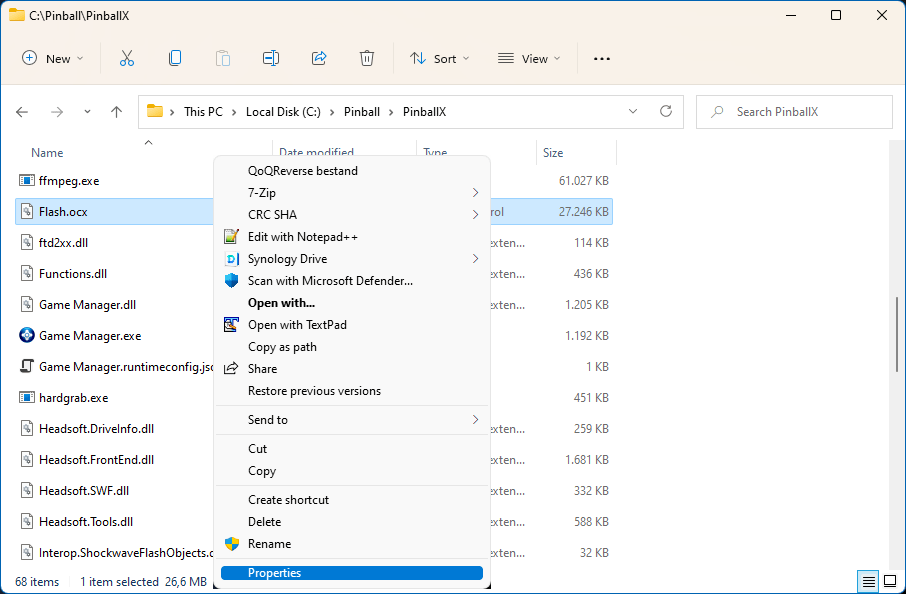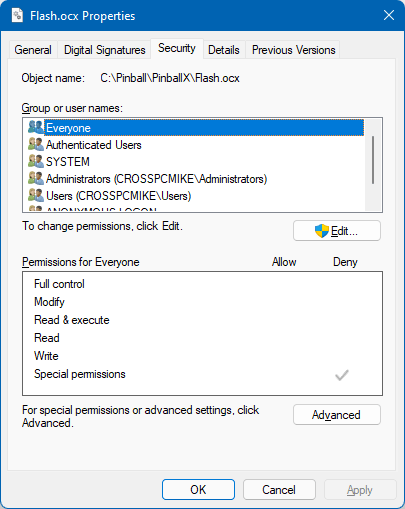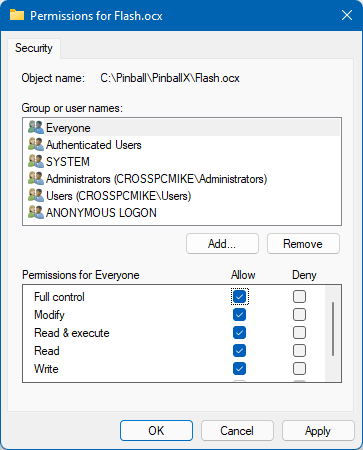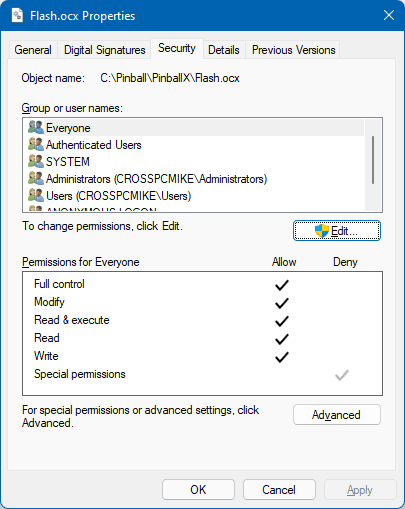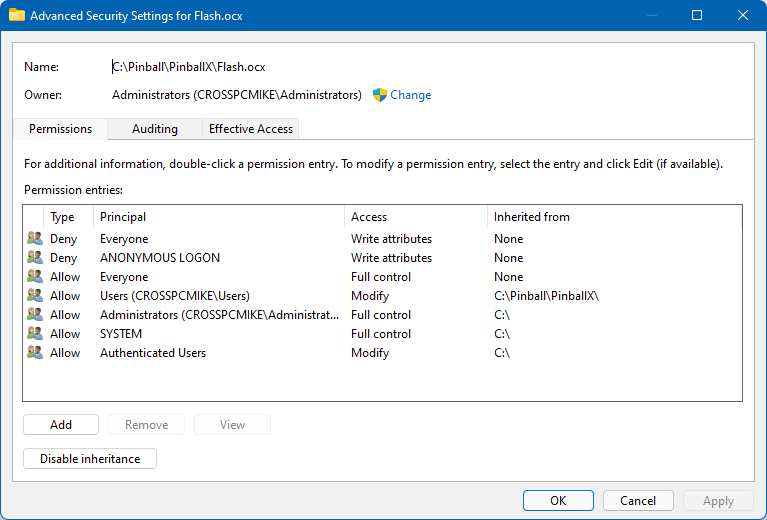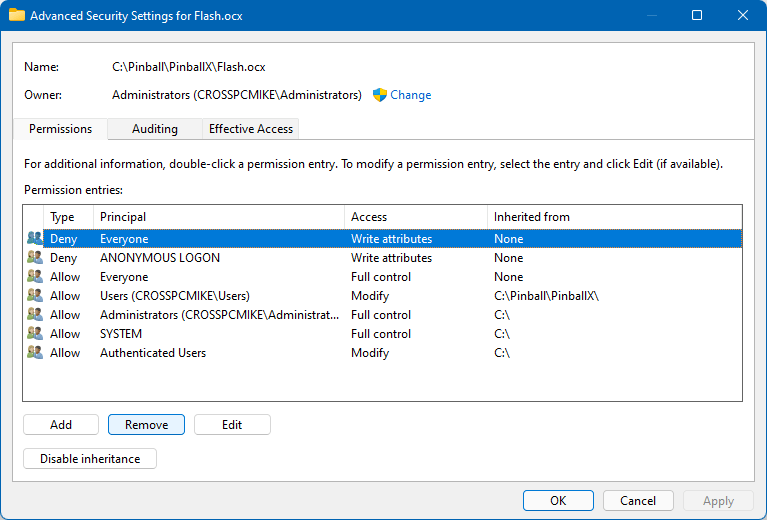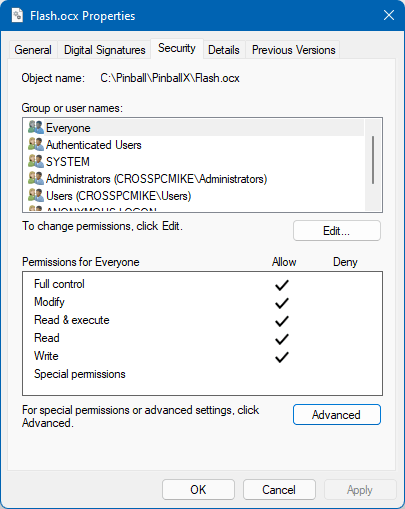If neither of those of work for you, you can donate any amount by clicking here. |
Search the Community
Showing results for tags 'guide'.
-
If PinballX crashes and you lose your mouse pointer, the best approach is to attempt relaunching PinballX and then close it properly. To accomplish this using only your keyboard, proceed with the following three steps. Step 1: Open search bar Press the Windows Key Step 2: Launc...
-
When you need to remove the flash.ocx ,because your log file shows: 01:21:02.14 10/26/1985: Please try deleting flash.ocx in the installation folder and then reininstall PinballX. 01:21:02.14 10/26/1985: You may need to change security properties on the file. 01:21:02.14 10/26/1985: If Pinb...
-
One thing i've always loved about GameEx is all the little features you discover that may at first not seem obvious to you. MAME custom lists may well be one of those features! I've only recently discovered them myself and now can't live without them. So what are they? Well, you know all the various...
-
Just a short notice if you have a pinDMD3 and a Teensy 3.2 with an octo28 adaptor. When installing both in your cab, the pinDMD3 didn't show anything in PBX All tables worked fine, but not in PBX. Both are Teensy boards, but my DMD was on com5 and the Teensy 3.2 on com3 the pinDMD_log.tx...
-
Custom Menus: The Basics In light of this thread i decided to make a simple tutorial on using the custom menus in gameex. Once you have a grasp on it you will soon realize just how versatile (and simple) custom menus are. And you will be able organize gameex menus anyway you see fit! Sound good? T...
- 28 replies
-
- 12
-
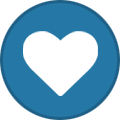
-
Welcome to the PinballX forums! If you were sent to this page, you are probably fairly new to PinballX, and have asked for help. Please do not be insulted that we referred you to this page, we are happy to help in any way that we can, but we need you to know a few things first, to help us serve...