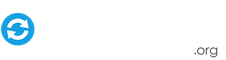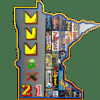Search the Community
Showing results for tags 'Tutorial'.
-
If PinballX crashes and you lose your mouse pointer, the best approach is to attempt relaunching PinballX and then close it properly. To accomplish this using only your keyboard, proceed with the following three steps. Step 1: Open search bar Press the Windows Key Step 2: Launch PinballX Type 'PinballX' (without the quotes) and press enter Step 3: Close PinballX Press ALT-F4 to close PinballX sucessfully If PinballX is still crashing, or your mouse pointer does not appear after PinballX has closed successfully, the next steps will guide you on how to restore your mouse pointer using only the keyboard. Step 1: Open Settings Press Windows Key + I to open the Settings menu. Step 2: Navigate to Devices Use the Tab key to move through the options until “Devices” is highlighted (bluetooth and devices in Windows 11). Press Enter to select it. Step 3: Go to Mouse Settings Use the Tab key again to navigate through the options on the left side until “Mouse” is highlighted. Press Enter to open the Mouse settings. Step 4: Change the Mouse Pointer Use the Tab key to navigate to “Additional mouse options” and press Enter. In the Mouse Properties window, use the Tab key to navigate to the “Pointers” tab. Press Enter to select it. Use the Tab key to navigate to the “Scheme” dropdown menu, and use the Arrow keys to select a different pointer scheme. Press Enter to apply the changes. Step 5: Apply and Save Use the Tab key to navigate to the “Apply” button and press Enter. Then, navigate to the “OK” button and press Enter to close the window.
-
One thing i've always loved about GameEx is all the little features you discover that may at first not seem obvious to you. MAME custom lists may well be one of those features! I've only recently discovered them myself and now can't live without them. So what are they? Well, you know all the various lists you can enable in the MAME section of GameEx, for example: Atari Games, Classics, Vertical Games etc etc? Well you can make your own! "Really?! Well stop babbling and show us how!" Sure thing For this guide i will be using our High Score Competition custom MAME list as an example. You can grab a live updated version anytime, here. As you can see it looks quite simple, and it really is! Let's break it down: [FOLDER_SETTINGS] | | This section must be included,RootFolderIcon = cust1.ico | but is not important. Leave as is.SubFolderIcon = cust2.ico |[High Score Games] | This is the Title of your list as it will appear in GE. It can be anything you like! <--It's important to leave this gap!1944 |anteater |arkanoid | Your game list! Just list the roms you would likebankp | included in your list, one on each new line. The onlyblazstar | thing to remember here is use the ROM name - GameExbloodbro | will take care of formating it for you into nice Titlesbombjack |You can create your lists with Windows Notepad (or any decent text based editor) using the above format, BUT make sure you save it with the .ini extension and NOT .txt (ie: myubermamelist.ini). The filename can be anything you like but obviously it's good practice to give it a name that makes sense to you.Great! Now what? Now you need to tell GameEx where your lists are! You should put all your lists into one folder. I have a folder in my MAME directory called "customlists", but they can be anywhere you like. Just make sure they are all together in that one folder. Next, load the GE Setup Wizard> Custom> MAME Settings. Find Custom Lists Path, and browse to the folder containing all your lists: Finally, boot GameEx. Go into the MAME section and hit Update List. Wait for it to do it's thing and then back out of the main game list (it will load the All MAME Games list automatically when it's finished updating) and BOOM! There is your snazzy custom list waiting to be browsed If i've not explained anything clearly just leave a reply and i'll do my best to assist you. Now get creating them awesome lists! For your pleasure, some lists that i have created: Dazzle's MAME Shmup Hitlist (WIP): thedazzlelist.ini The GC-Wolfman Shmup Comp 2014: wgcshmuptourney2014.ini The Internet Gaming Bash of the Year 2014: IGBOTY2014.ini Monster Mash 2014: monstermash2014.ini Internet Gaming Bash of the Year 2 - 2015: IGBOTY2-2015.ini - Courtesy of Buzzin69 Enjoy! TIP: To get the rom name of the games you want to add to your list, i find using Romcenter the easiest method. It will create a database from your own MAME.exe from which you can just search the title of the game you want and it will tell you the associated rom name. It sure beats sifting through 28,000 roms in Windows! halloweenbash2015.txt
-
Custom Menus: The Basics In light of this thread i decided to make a simple tutorial on using the custom menus in gameex. Once you have a grasp on it you will soon realize just how versatile (and simple) custom menus are. And you will be able organize gameex menus anyway you see fit! Sound good? Then read on... PLEASE NOTE: You must have your emulators and apps setup in GameEx before you attempt configuring custom menus - the reason being if you did this before hand you wouldn't have anything to customize! There are two things you need to know the difference between: "Menus" and "Items". It may help to think of a "Menu" as a folder, and "Items" as files. So, you can put a Menu in a Menu (folder inside a folder) you can put an Item inside a Menu (file into folder) but you can't put a Menu inside an Item (folder into a file!). It may seem confusing at first but essentially all you are doing is arranging files (Items) into folders (Menus) An example would be helpful right now i reckon so here we go! I've decided, for the sake of this guide to arrange my main GameEx menu into 4 categories: Arcade, Console, PC and Handheld - with the relevant emulators in each category. Let's see how we achieve this: Open the Custom Menu app (Start>Programs>GameEx>Configuration>Custom Menus). Check the box "Enable Custom Menus": NOTE: For this guide i deleted all existing entries but you may, and probably will have entries already here when you first launch the app. You may use the "Delete Item/Menu" button to remove all entries if you wish - and don't worry about messing up, just uncheck "Enable Custom Menus" to revert GameEx back to default Menus On to creating our first Menu (which is basically a folder, right? ) First highlight "Start" in the lefthand tree-list, this is our top-level or "Main" menu. Then click the "New Menu" button: Now we have a new basic Menu or folder which needs some editing. The "Item/Menu Name" entry, which is how your menu will appear in the list and "Item/Menu Properties> Title" which is what will be displayed as the Title text, the big text at the top of most themes. So we change these: And repeat for the other 3 categories: So now we have 4 empty Menus to organize our emulators (Items) into. The obvious one to put under the "ARCADE" Menu would be MAME! So we highlight the "ARCADE" Menu in the lefthand tree-list and this time click on "New Item". MAME has it's own entry in the "Item Type" dropdown list so that's what we select, also editing the Name and Title as we did with the menus, only now you may want to choose a logo from the dropdown list, in this case "mame": Now, for the rest of the items we do the same but instead of "MAME" we choose "Emulator" in the "Item Type" dropdown and then the desired emu from the Properties section, in this case Neo-Geo: Rinse and repeat, editing Menu Name's and selecting logo's as you go: That is essentially it! Just create Menus (folders) and put Items into them. You really can organize GameEx in any way you want using custom menus and i'll bet you'll get great satisfaction in using them! I hope that was easy enough to understand and will help some of you on the road to "pimpin yo GameEx". Have fun and here's a vid of the example Custom Menu in action: http://youtu.be/zfgMgMj7u7s
- 28 replies
-
- 12
-
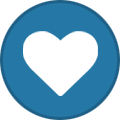
-
How to install the “Steam Emulator” on Game Ex Front-End Purposes of this tutorial: So, I just recently bought the Game Ex software because I wanted to have my Steam games integrated with my Game Ex front-end. I thoroughly enjoy this software. It does so much right; it does more than I expected it to do with the free version. I did not mind paying the $45 bucks to get it registered. My only gripe about it was after I paid the $45 buck I was able to get all of my Steam game integrated with Game Ex without a hitch, well, almost. So, what’s wrong? When I downloaded Game Ex, then register it and got all my Steam games as they should be. My issue is that they did not all have video snaps, and they all were not the video snaps that I would have chosen for my games list. Also some of the titles did not match the way that I wanted them to. How did you fix it? Setup Microsoft Windows as an emulator, then I just changed the name to Steam Point the emulator path to where your Steam.exe is. Finish the emulator setup as you would normally. Create a Rom folder. Go to your directory of where you games are installed for Steam (By Default: C:\Program Files\Steam\steamapps\Common\Call of Duty Advance Warfare (for example) Open one your first game file (for example Call of Duty Advance Warfare) search for .exe. In this example you will see one for multiplayer and one for the campaign. The one for multiplayer is labeled with an MP on the end. (Just FYI) Once you find the .exe of the game that you want then create a shortcut, and send it to the ROM folder for your Steam ROMs. Repeat this process for all of your games. Launch your Game Ex front-end. Remap the Microsoft Logo to a Steam one (this step is purely cosmetic). What about the video snaps? What I did was use a program called Clip Grab – www.clipgrab.org then I just edited the video to my liking. I used Movie Maker from Microsoft. You can also use the video software within Game Ex. Conclusion I hope that I have helped some of you with your frustration. Please let me know if this helped you or you thought this was pointless. Or if you just have any questions, I will try and get with you as soon as I am able to do so. Again thanks for your time. Special Thanks Tom Speirs, and the rest of the Game Ex staff I have tried, and failed several times to get Hyperspin to do anything but fail. This software was awesome to say the least. Well done!!
-
I was surfing YouTube yesterday for marquee magician videos and somehow came across a MAME cabinet build with RGB LEDs on either side of the LCD TV inside the cabinet. It was setup as ambient lighting and the color changed instantly mirroring the colors of the screen. I located an article on how to do it at Silicon Republic and also watched a video of it working with The Lion King movie, which was sweet. However, it uses a Arduino and Breadboard, which I have no experience with. The article at Silicon Republic only shows a picture of the Arduino and Breadboard, but does not have a tutorial on where the wires go and why. You are suppose to just eyeball it I assume. I'm wondering if anyone has created a video tutorial on this subject or can direct me to a video about it on the web. If you search ambient computer lighting in YouTube, you should find the sample video. It's pretty sweet. Thanks