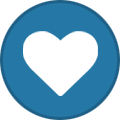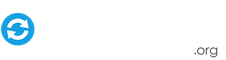Is it possible at all in GameEx to enable game ICONS (those that show up besides the game name in menus) for emulated systems other than MAME?
For MAME, you just need to define a path for your icons files in Setup Wizard, but can the same be done for other systems?
It wouldn't seem to requ...